Did we mention it’s free?
This article documents all the necessary steps to build your first Claris Connect Flow, starting from the very beginning. By following along, you can start to harness the power of automation and integration with Claris Connect in three easy steps.

Step 1: Get Claris Connect for Free
Want to see if Claris Connect adds value before committing?
A free tier of Claris Connect was recently announced. With the free tier, you can create an unlimited number of active flows (automation workflows) and connect to an unlimited number of apps. Compared to the paid tiers, the only constraint in the free tier is that you can only execute 500 flow steps per month. For more details on Claris Connect plans, click here to compare.
The free tier therefore does not limit creativity, but has a constraint on usage volume, which makes it the perfect way to start experimenting with Claris Connect. You can sign up for the free tier to identify and try potential automations before moving up to a paid tier.
How to Access Claris Connect for Free
To get the Claris Connect free tier, visit here and sign up. As part of the sign-up process, you will be asked to provide your Claris ID, which is the account you will be using to authenticate your Claris Connect service. If you don’t have a Claris ID, you will be guided through the creation process.
After successfully signing up, you will receive an email containing instructions on next steps, including a link (https://connect.claris.com/) to access your Claris Connect service.
After signing in using your Claris ID, you will land on your Claris Connect My Projects page.
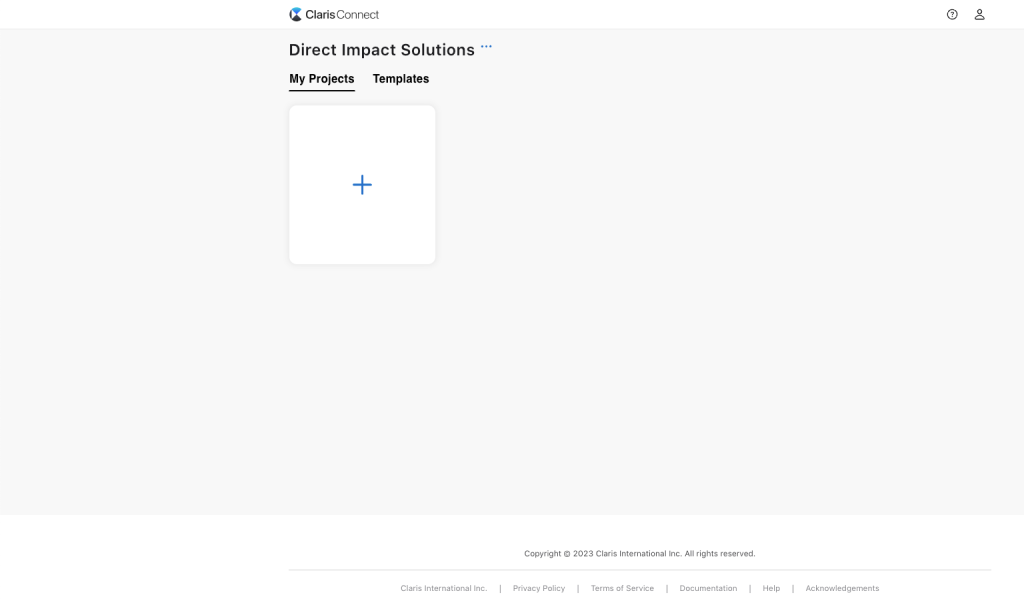
Step 2: Create Your First Flow
Option 1: Follow a Guided Online Course
If you prefer reading to watching videos, check out Option 2 below.
Now that you have access to Claris Connect, you can start to play around and create your first flow. But why don’t we leverage an online course to acquire a thorough understanding of Claris Connect while creating our first flow, all in 45 minutes? Hey, you even get a certification upon completion.
To access this course, visit the Claris Academy and choose the Claris Connect Associate Certification to get started.
Please note that you need to be a member of the Claris Community to access the resources above. Your Claris Community account is different from your Claris ID. If you haven’t joined the Claris Community yet, you can sign up here.
After finishing the course, you can ignore everything under Option 2 and go to Step 3.
Option 2: Follow Our Step-by-Step Guide
If you prefer reading to watching videos, the steps below show how to create a flow in Claris Connect.
To showcase this process, I’ll create a workflow to monitor bug report emails in my Outlook mailbox, then create items in a Trello board to track those bugs. Before I start creating my flow, I have my login info for my Outlook and Trello accounts ready, and I have created a board in Trello where I want my created items to appear.
Create a Project
You will start by creating a project. Think of a project as a folder for grouping your flows. All flows in the same project share authentication, so you might want to put flows connected to the same apps in the same project to simplify connection configurations.
In my case, I’m going to create a new project that will later be titled “Gather Bug and Feedback for the Blitz App“.
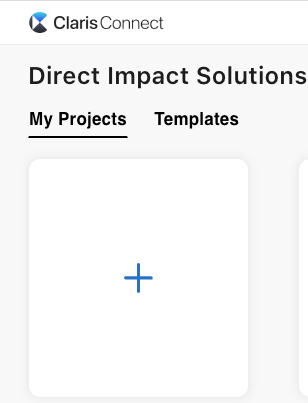
Create a Flow
A flow represents a stream of automation logic for Claris Connect to follow. This logic usually can be described as “When the trigger> event happens, execute the following <actions>.”
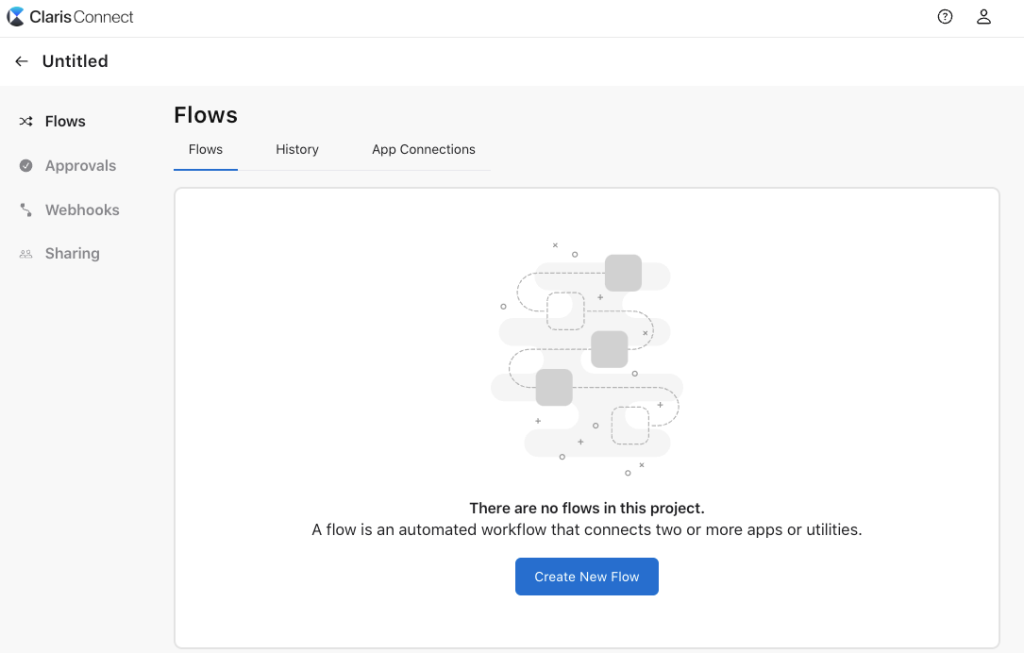
In my case, I want to create a flow so that when my Outlook mailbox receives a bug report email, a new item (card) will be created in one of my Trello boards using the information from the email.
Configure a Trigger
You can configure a trigger by either selecting one from a Claris app (the FileMaker product line), a 3rd party app, or using the Utilities to have your flow triggered by schedules or webhooks.
In my case, the trigger is receiving a an email in my Outlook mailbox.
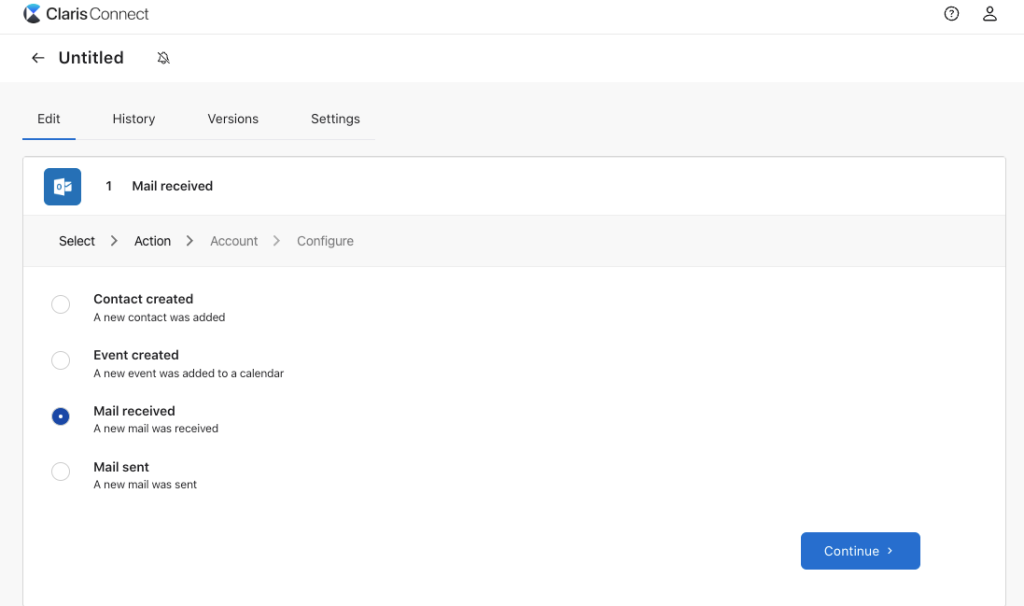
If your trigger involves an app, you need to connect to that app to authenticate. This will typically open up the authentication page for your chosen app and ask you to sign in.
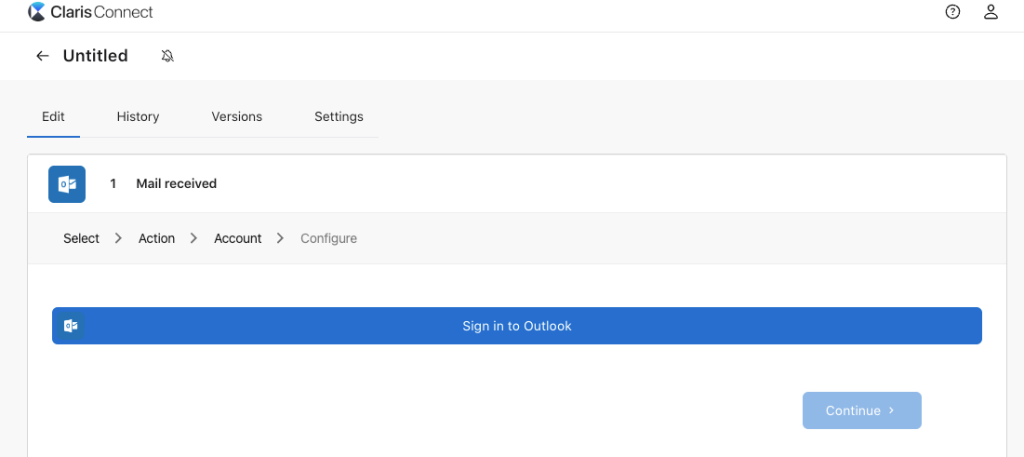
After connecting to the app, before you can save your trigger, you will be prompted to test your trigger by completing your triggering event. For example, if your trigger is “When Receiving an Email from Outlook,” then you need to send an email to that email account in order to receive an email to finish the testing.
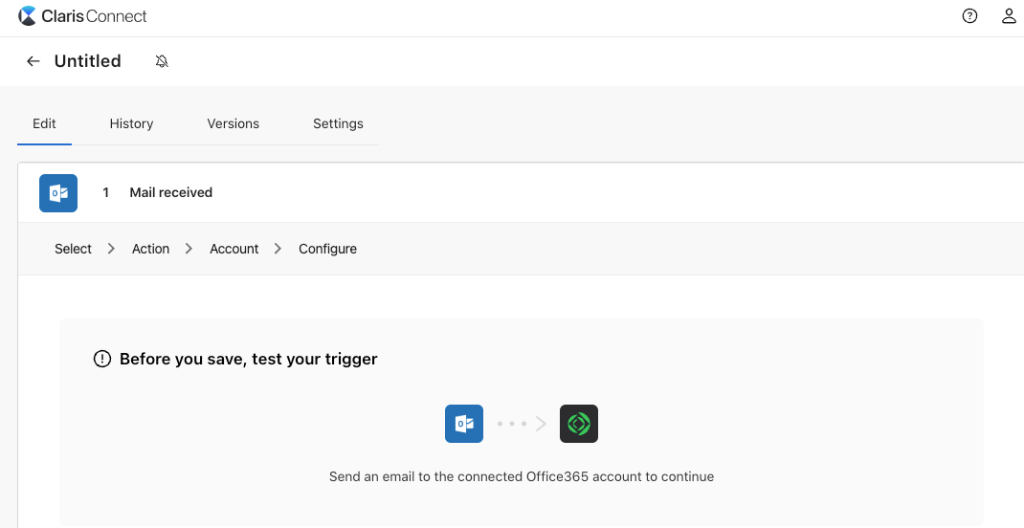
If the test is successful, you should be notified, as the screenshot is shown below, and you can then click Save Trigger.
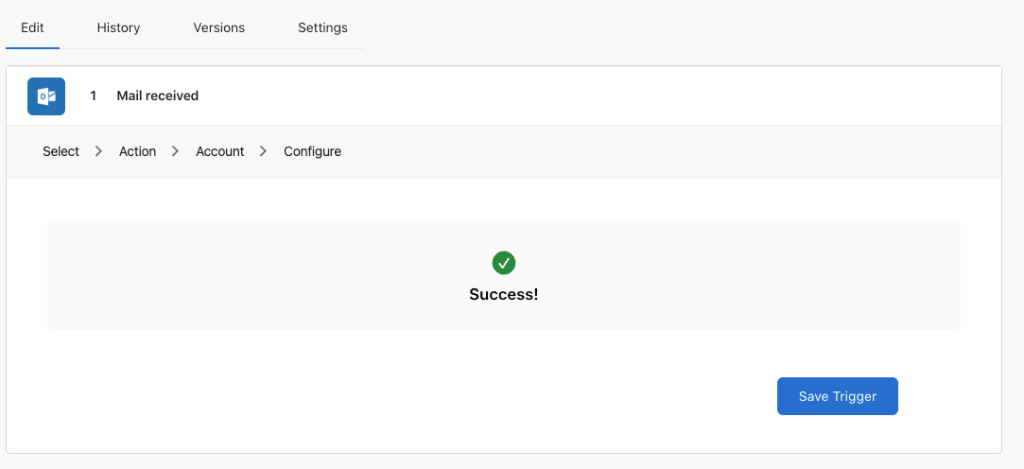
Add Actions
After successfully saving a trigger, you can specify what actions should be executed when the trigger event happens.
In my case, I want a new item (card) to be created on a Trello board.
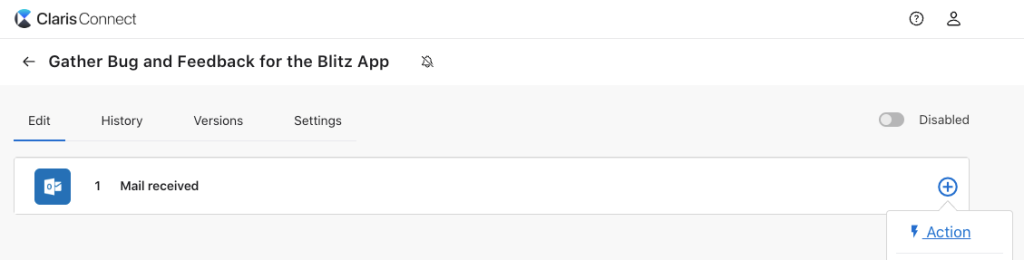
Just like when configuring a trigger, if your Action involves an app, you may need to connect to it.
For me, while configuring myaction, I’d need to log into my Trello account so that Claris Connect can send information.
For each action added, there will be action-specific attributes you can specify. One convenient feature of Claris Connect is that it leverages data from previous steps. In my case, I want to parse out the email subject to use as the title of my Trello item and use the email body as the description. To do so, use the “+” button on the right side to access Step Data from previous steps.
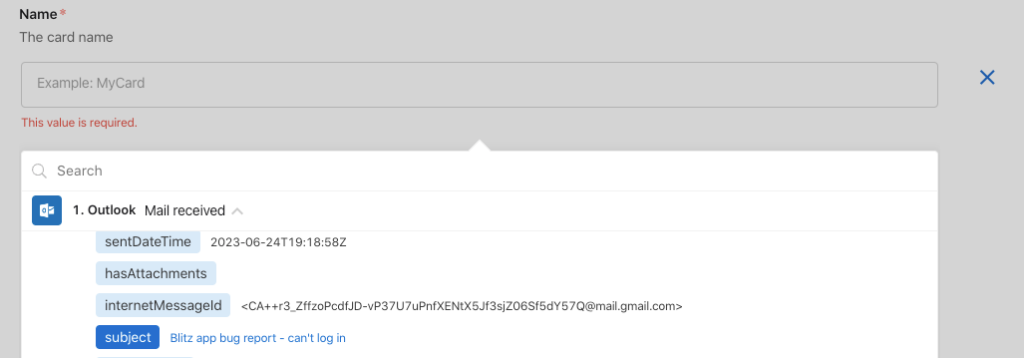
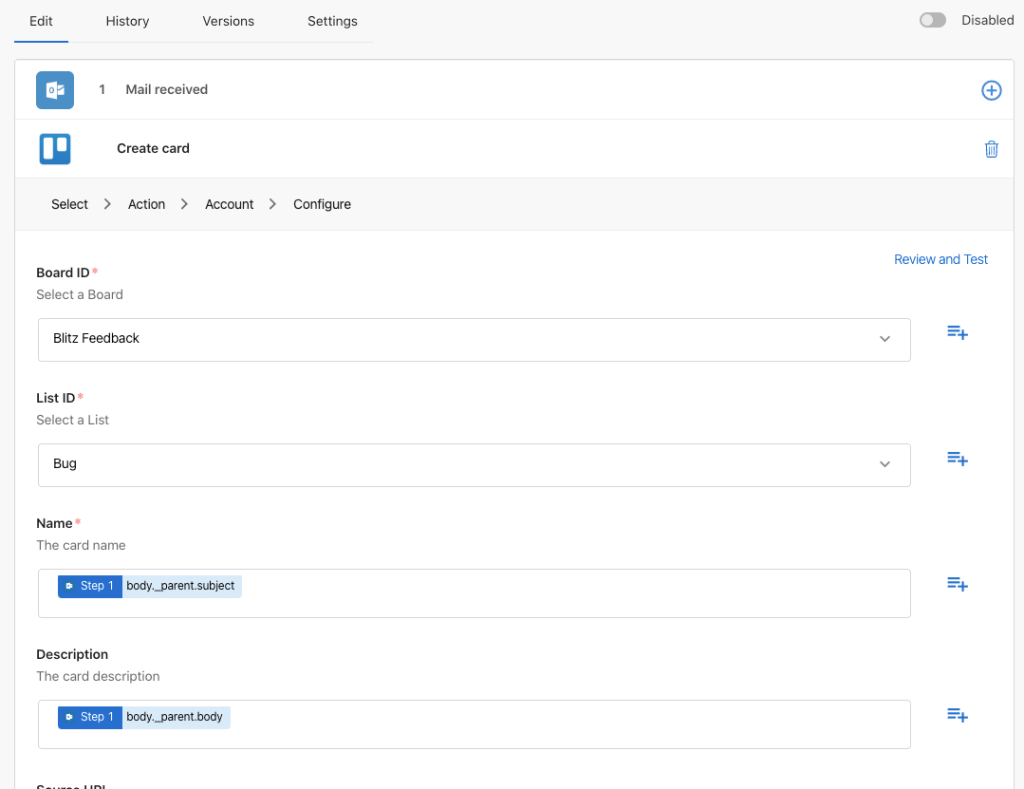
You can add as many actions to a flow as you want, meaning one trigger event can lead to multiple actions being executed.
Add Branching or Looping Logic
By default, your flow will execute in sequential order. But sometimes, you might need to add branching logic (If-Then) or looping logic (Repeat) to add some sophistication to your flows.
You can insert those to your flow from the same menu where you add actions.
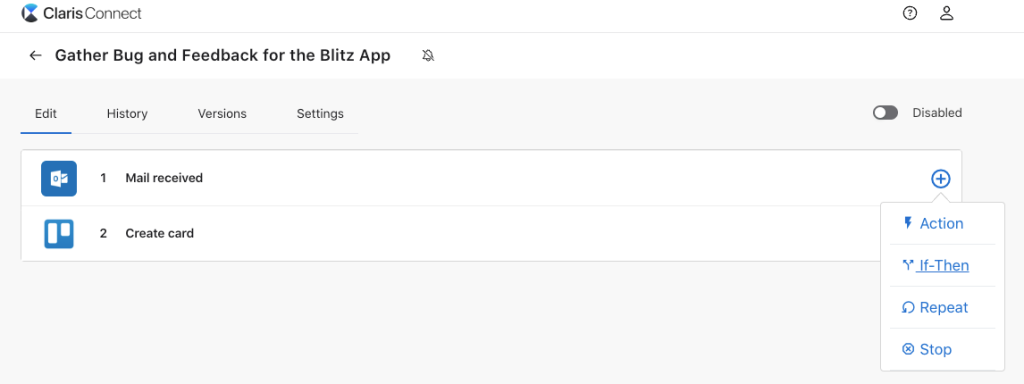
In my case, I don’t want all emails I receive to go to Trello. I only want emails with titles containing the phrase “Blitz app bug” to be sent to Trello.
Just like configuring actions, you can configure the detailed logic for these logic operators.
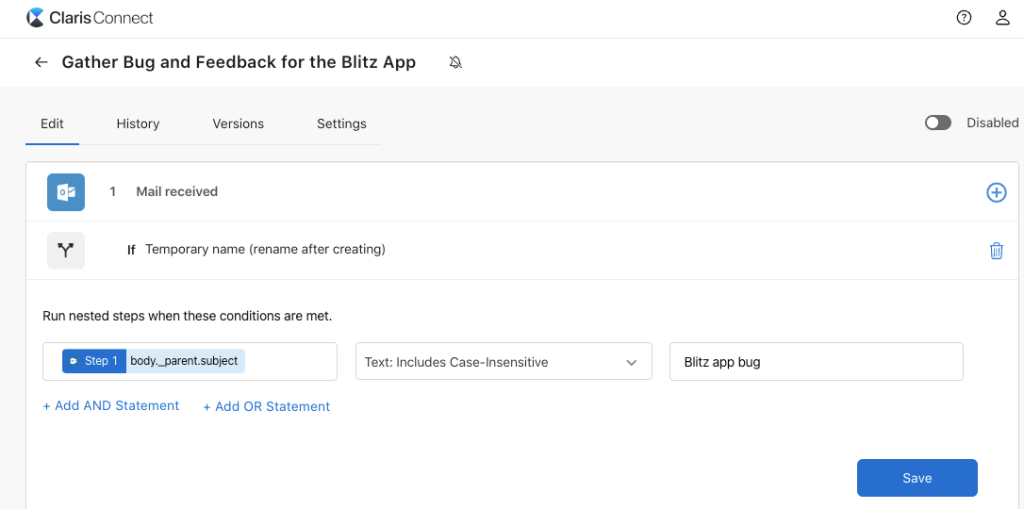
After inserting other necessary steps, you can use drag-and-drop to rearrange your steps or to specify the hierarchical relationship between steps.

Enable and Test Your Flow
Now that your flow is configured, you should enable and test it.

In my case, I sent an email to myself containing the key phrase in the subject.
In Claris Connect, under the History tab, I can see the flow ran successfully.
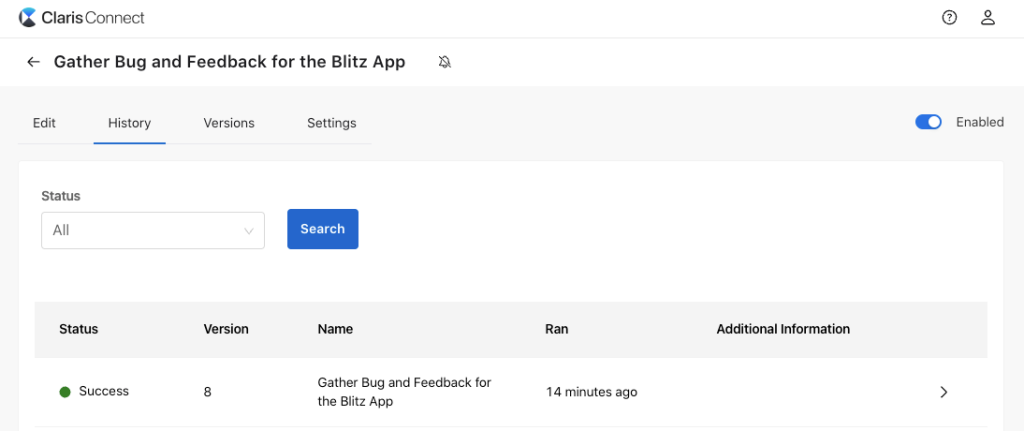
But simply checking things out in Claris Connect doesn’t fully verify whether my flow gives me the desired result. I went to my Trello board to verify if an item had been created and whether it contained the data I wanted.
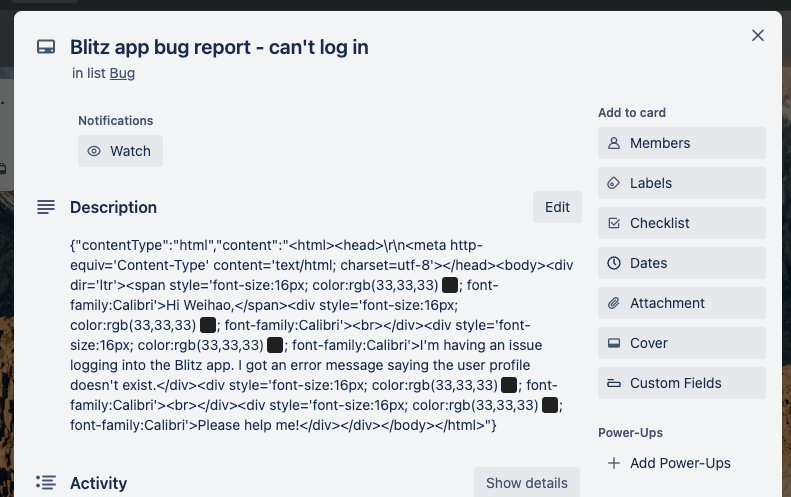
I can see my item created, but the description contains the HTML code of the email body, which is not very “human-friendly.”
So I went back to my flow, and made a tweak to the action to parse out the rendered content of the email body instead of the raw HTML code.

Then I went to the History tab and clicked the “Rerun” button on the right side to rerun this Flow. This allows me to test this Flow again without having to keep sending myself emails.
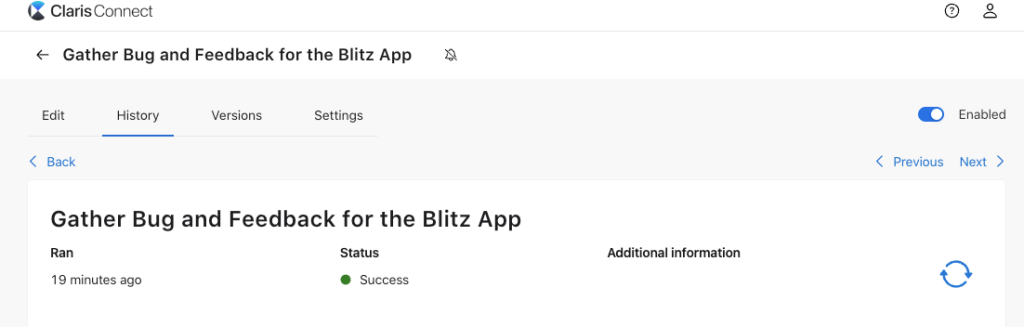
I returned to my Trello board and saw a new item with the right content. That concludes my testing.
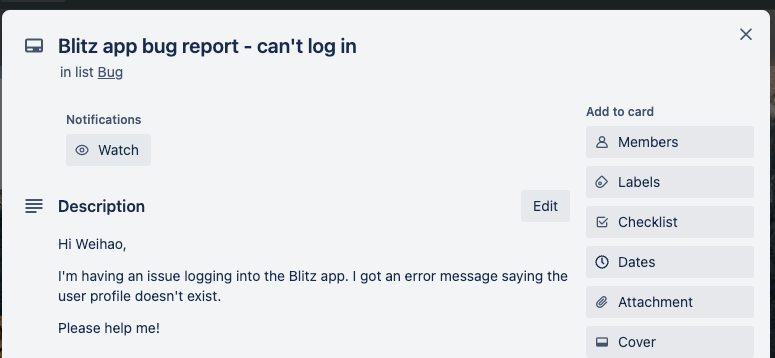
Step 3: What’s Next?
So you have taken your first step in workflow automation and created your first flow in Claris Connect, and that felt great. What now?
Based on our experience working with workflow automation tools like Claris Connect, there are two common challenges our clients need to overcome after creating their very first automation flow: connecting to apps with more complex configurations, and identifying flows that would provide high value to them.
Connecting to Apps with Complex Configurations
Claris Connect builds bridges between apps and services. However, some apps are harder to configure than others due to the app’s complexity. QuickBooks and Office365 are good examples; to enable APIs within those apps, you will need to go through quite a few additional configuration steps. Even after connecting to them, figuring out how to configure your triggers and actions to do what you want is not very straightforward and could require knowledge about the target apps.
Another good example would be connecting to any FileMaker apps. As FileMaker itself is a professional low-code platform used to build custom apps, any app built by FileMaker is unique. Efficiently including them in our automation workflow requires knowledge about the custom apps.
So to overcome this challenge, we need to deepen our system knowledge of the apps we want to connect to.
Identifying High-Value Flows
Claris Connect greatly reduces the complexity of integrating multiple apps to form a cohesive workflow. But it is a means to an end, not an end in itself.
To overcome this challenge and fully leverage its power, we need to understand the pain points in our organizations, which ones can be resolved using automation, and how to implement the desired automation.
Conclusion
I hope this article empowers you to use workflow automation tools like Claris Connect to solve your business problems today.
If you run into either of the two challenges mentioned above and need help, don’t hesitate to contact us. We can help you articulate your business needs/pain points to formulate a project plan and deliver the project with custom apps and automation tools like Claris Connect.
