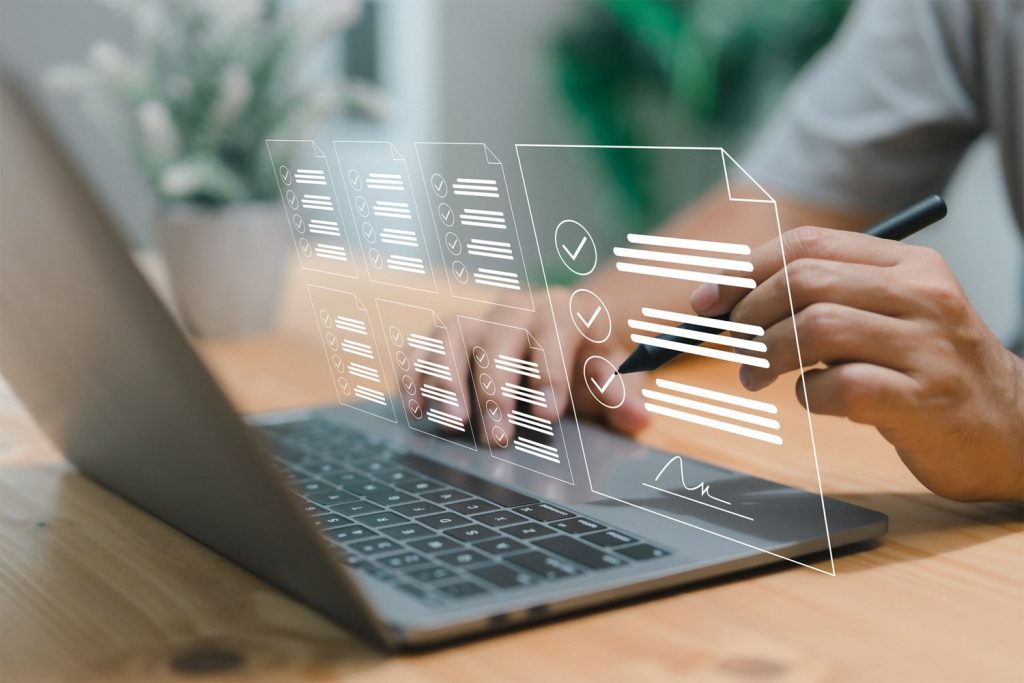
With recent social distancing measures, many organizations are migrating to the cloud in order to access workplace applications remotely. We’re publishing our own proven plan for an easy FileMaker server migration from on-premises to cloud servers. This method is aimed at preventing problems and minimizing downtime.
Pre Server Migration
- Have compatible SSL certificate files and the correct private key password on hand.
- Make sure you have the right database encryption keys for files encrypted at rest (EAR).
- Create a new cloud instance.
- Install, configure, and test FileMaker Server on the new instance.
- Update FileMaker Server’s default PHP installation to one that’s currently supported. We have blog posts on this subject for Windows and MacOS.
- Install and test the SSL certificate on the new instance.
- Create a backup of the FileMaker file(s) on the on-prem server and import it to the cloud server for testing.
- Secure your FileMaker file.
- Open the files on the FileMaker server in the cloud.
- Import the script schedules to the cloud server, and check that they’re configured and working properly.
- Test the databases wherever they’re used (FileMaker Client, WebDirect, Data API, xDBC, PHP, etc.). If you are using PHP, check that you are ready for PHP 7.
- Have a main user connect to the new server and verify that it’s performing as expected.
- Modify the database to lead all users to a page saying something like “Connection success” without being able to navigate to another layout.
- Distribute launcher files or shortcuts to the database to all users. Ask all users to test the file and confirm that they saw “Connection success”.
- Now that you’ve completed a dry-run of the migration, you will have a time estimate for the actual migration. Ask stakeholders to approve a maintenance window for completing the migration outside of business hours.
Server Migration Day
- Ensure users are disconnected from the on-prem server.
- Close database files on the on-prem server and stop the server and its processes. Upload database files in the fastest available method (i.e. Google Drive or Jump Desktop) to the cloud server. Compressing files with 7zip can save time if internet is slow.
- Open database files on the cloud server (admin console or CLI).
- Verify that the script schedules are properly configured.
- Run a backup schedule and ensure the backup works.
- Test the databases wherever they’re used (FileMaker Client, WebDirect, Data API, xDBC, PHP…).
- Ask the stakeholder(s) to test the database(s).
- Set the on-premise FileMaker server to not start automatically, and disable the FileMaker service. This will prevent users from accidentally connecting to the wrong copy of your database.
Post Server Migration
- Be ready to support users and stakeholders.
- Debrief your team.
- Obtain feedback from stakeholders as you assist with change management.
- On the old server, migrate backups to the cloud or other location before decommissioning the on-prem server. We strongly suggest waiting at least two weeks before decommissioning the on-prem server, in case a rollback is needed.
A server migration is complicated and can fail without sufficient planning. If you are uncertain about completing this process on your own, we’re happy to assist you. Contact us to schedule and discuss a server migration to the cloud.
*This article was originally written for AppWorks, which has since joined Direct Impact Solutions. This article is intended for informative purposes only. To the best of our knowledge, this information is accurate as of the date of publication.
